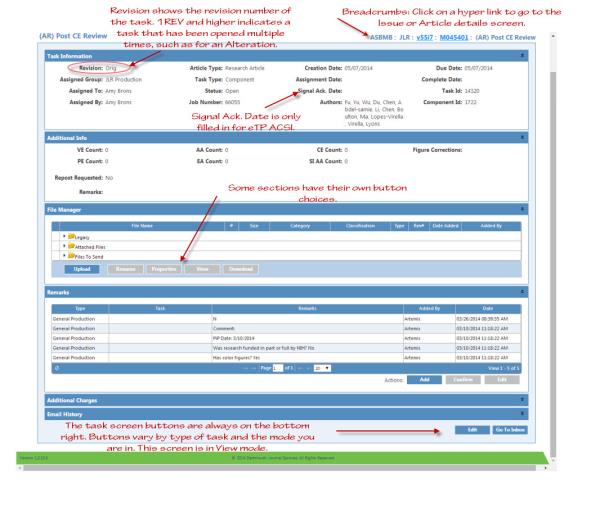
ARTEMIS divides the TaskA Task is a function performed by a user. Tasks can contain one or more events. ARTEMIS assigns tasks to a User or Group, but only a User can close a task. screens into sections, indicated by the blue, named divider. The sections included on any task screen depend on the type of task it is. Most issue tasks include Issue Sequencing and Issue Stage Corrections sections. The Files to SendTK section is included on those tasks that will be sending files, such as Signal tasksTasks that send or receive eTP signals. and some Email tasksTasks that generate an email message to the ARTEMIS user or a vendor..
Most tasks screens have the following sections:
Tip: To expand or contract a section, click once anywhere on the blue divider line.
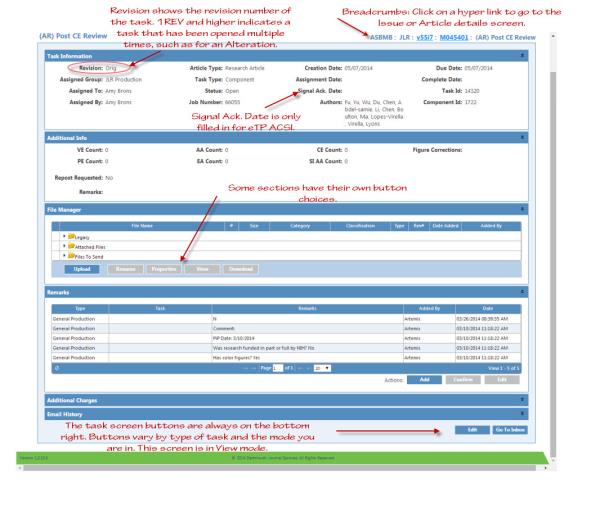
Task users can be a DJS ARTEMIS user, a system such as TACThe Author Center: A browser-based, automated interface for authors to deliver, retrieve, correct, and return proofs. (The Author Center(TAC) A browser-based, automated interface for authors to deliver, retrieve, correct, and return proofs.), or a vendor, such as TNQ. ARTEMIS makes assignments automatically, such as after submitting an eTPThe electronic Transfer Process , an automated method of transferring and tracking files. signal, or manually, when you choose to edit a task. You can only work on, or edit a task when it is assigned to you. When a UserA person using ARTEMIS, either inside or outside DJS. task opens, it remains unassigned until a user chooses to edit it.
Double-click any task in the Task List to view that task. ARTEMIS displays the task in View mode. If you want to work on the task, click Edit.
When you choose to edit a task, you become the Assigned UserThe user assigned a particular task in the workflow. Assigned users change as the item moves through the workflow, from a production editor to TNQ, for example.. If a task is assigned to another user, you must unassign it before you can edit it. Be careful, though; don’t unassign a task unless you choose to edit it. When you click Unassign, ARTEMIS asks you to confirm whether you want to unassign that task. Click OK or Cancel as desired.
To handle a user task, you assign the task to yourself (using the Edit button), then perform any related functions (such as download or upload a file or add remarks), and when you are finished, complete the task. QC tasks are typical user tasks.
Note that the File Manager displays files from previous tasks in the workflow, in order from latest to earliest. The _edt file is selected and ready to download.
You can then download the file and QC it. If there are changes, edit the file as needed (including resubmitting it manually to FreeStyle), then upload the corrected file so it is ready for the next task (Files to Copy Editor). If you need to add remarks, you can do so in the Remarks section. If you have no changes and no remarks to add, complete the task and it will close.
Complete Button versus Submit Button
To complete the task, click the Complete button. Complete closes the task and moves to the next task.
Click Submit if you need to resend something.
You should only see Submit button if he task is a two-step process: you open a task such as Composition and the file hasn’t gone to comp yet. You click the Submit button to generate an eTP signal. The status changes to Awaiting Vendor. TnQ’s response would close the second part of the step.
The ability to email a recipient is built in to certain tasks, such as Files to Copy Editor and Send Proofs. A notification template controls the email recipients, subject, and body. The template is configured for each journal and the specific task. A few email tasks are automatic, but most give you the ability to edit the email before sending it. The Files to Copy Editor task, for example, requires you to select the copy editor before ARTEMIS can send the email.
You can edit the email, including the Subject line and recipients as well as formatting in the body. If you want to scrap your changes and start over, click Re-Create From Template . Refresh button keeps your changes while updating Resolvers, which are listed below You can also Cancel what you have done or Save for later.
The email contains a hyperlink to the file(s) sent with this task. The recipient gets these live links in the email and can then download the files. You cannot edit this link.
When you are ready to send the email, click Send Email . ARTEMIS sends the email and closes the task.
Signal tasks send eTP signals and packages to vendors or partners, replacing the current eTP client. Signal tasks act much like Email tasks. Any files you want to send must be in the Files to Send list. However, there are some differences. Some tasks require that you supply a Figure Correction value, such as Y, N, or R.) ARTEMIS adds your instructions via the Remarks section conveys these instructions through the eTP signal. Use the category To Vendor in your remark.
When you are ready to send the signal and package, click Submit. The task status changes to Awaiting Vendor.
In the Task Information section, the Signal Ack. Date field is filled once the ACK signal is received. ARTEMIS adds the Complete Date and closes the task when the final package is successfully received.
wkrtasks.htm | Copyright © 2015 Dartmouth Journal Services All Rights Reserved.